QuickBooks error code 6000 occurs when a user attempts to view or open a company file. Errors in the company file should be corrected as soon as possible because they can hamper the important data and can create additional problems. QuickBooks error 6000 normally arises when there is a problem with the company file, which prohibits you from accessing it.
To help you in dealing with similar errors in QuickBooks, we have attempted to summarize this page with all relevant information about QuickBooks error 6000. This piece of writing provides the whole information, from the factors that cause the QuickBooks errors to the effective processes that you can implement.
What is the QuickBooks Error 6000?
QuickBooks error 6000 is a business validation error that does not enable users to open, restore, or back up a company file. It corrupts the file and can lead to data loss if not carefully handled.
There are a lot of -6000 series errors that corrupt the company file and obstruct productivity. The loss of data can affect the users’ financial records for a business year.
Let us check the causes that are associated with the -6000 series error.
Here are different -6000 series errors you might see:
| Error | Possible Cause |
| Error -6176,0 | Your firewall blocks the connection between two computers |
| -6000, -107 | The .TLG file is damaged |
| Error -6000, -1076 | Your QuickBooks installation is damaged |
| Error -6010, -100 | The company file is hosted by a computer that’s not the server. |
| -6138, -105 | The company file is hosted by a computer that’s not the server. |
| Error -6210, 0 | The company file is hosted by a computer that’s not the server. |
| -6189, -83 | The company file is hosted by a computer that’s not the server. |
| -6190, -83 | The company file is hosted by a computer that’s not the server. |
| -6012, -1061 | Wrong network setup |
| Error -6144, -82 | Wrong network setup |
| -6000, -82 | Wrong network setup |
| Error -6129, -101 | Wrong folder permissions or the QB Database Server Manager isn’t working right |
| Error -6190, 816 | A user is in single user mode instead of multiuser while they work in the file. It can be a mismatch between the transaction log file (.tlg) and the company file (.qbw) |
| -6190, -85 | A user is in single user mode instead of multiuser while they work in the file. It can be a mismatch between the transaction log file (.tlg) and the company file (.qbw) |
| -6190, -82 | A user is in single user mode instead of multiuser while they work in the file. It can be a mismatch between the transaction log file (.tlg) and the company file (.qbw) |
| Error -6000, -832 | Hosting is on or the .ND file doesn’t work right |
| -6144, -304 | Something went wrong when you try to open QuickBooks |
| -6190, 1005 | Something went wrong when you try to open QuickBooks |
| -6189, 1005 | Something went wrong when you try to open QuickBooks |
| -6000, -305 | Wrong network setup or there’s damage to your company file |
| -6073, -816 | Multiple computers are hosting the file, firewall settings block the connection, or there’s damage to the company file |
| -6144,-103 | The .ND file has an incorrect path to your company file or there’s damage to the QuickBooks Database Manager Windows user account |
| -6144, 0 | The .ND file has an incorrect path to your company file or there’s damage to the QuickBooks Database Manager Windows user account |
| -6120, 0 | One of the workstations is hosting the company file or the firewall port (8019) is blocked |
| -6087, 0 | File is open locally |
| -6131, 0 | File is open locally |
| Error -6147, 0 | You open the company file or restore a company backup (.QBB) |
What are the Causes of the QuickBooks Error 6000?
The causes of the QuickBooks error 6000 are related to several factors. Some of these are:
- Firewall blocking the connection between two systems.
- The .TLG file is corrupted.
- The QuickBooks installation file is damaged.
- A local system that is not the server hosts the company file.
- Inaccurate or incorrect setup of the network.
- A problem with the QuickBooks Database Server Manager.
- Incorrect folder permission.
- Other users logged in to the company file while the single-user mode was enabled.
- There is no match between the company file and the transaction log file.
- The .ND file is not working properly while the hosting is enabled.
- Damaged company file.
- Multiple systems are hosting the same company file.
- The path to the company file concerning the .ND file is incorrect.
- The Windows user account that the QuickBooks Database Server Manager uses is corrupted.
- The firewall port 8019 is not accessible.
- Opening a company file and restoring a backup file (.QBB) for it.
So, the different causes of the QuickBooks error 6000 are evident. However, it is important to identify the time when such errors can occur.
What are the Symptoms of the QuickBooks Error 6000?
The signs and symptoms to recognize QuickBooks error 6000 are stated in the list below:
- The desktop is crashing frequently.
- Your screen displays the error message related to the 6000 series error.
- The computer responses are sluggish to the inputs and affect the overall performance of the system while affecting other software.
- While performing the same activity, the desktop or QuickBooks freezes again.
Even though these signs give an idea of the problem and the possibility of the error’s occurrence, it is hard to understand the main reason behind this issue. It is essential to note that you need to be aware of all the potential reasons for the appearance of such errors.
So, let us dive into the solutions that could be suitable for troubleshooting error 6000 in QuickBooks.
How to Resolve QuickBooks Error Code 6000?
There are several methods to mitigate the issue related to QuickBooks error 6000. You can try the solutions given below to troubleshoot the error.
Condition 1: You are Opening the Company File
Solution 1: Update Your QuickBooks Version
You need to update your QuickBooks version to remove the problem. However, sometimes there are some installation problems. You can manage those problems by following the steps shown below for both Mac and Windows:
Method 1: Downloading the Update Again
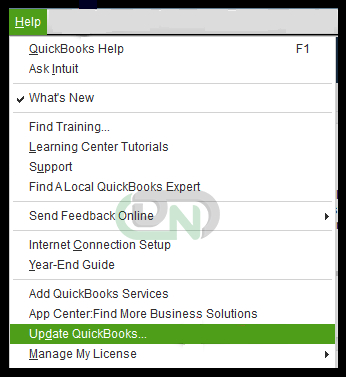
- You need to follow these steps unless the release number is correct.
- Visit the Help tab and click on Update QuickBooks Desktop.
- Press on Update Now, and then select Get Updates.
- Close and Relaunch QuickBooks to reinstall the update.
If this method does not work, try the one mentioned below:
Method 2: Ending tasks on the mentioned processes
- Exit QuickBooks and right-click on the taskbar.
- Now, click on Task Manager.
- Go to the Details tab and find the background processes listed below:
- QBCFMonitorService.exe
- QBW32.exe or QBW.exe
- qbupdate.exe
- QBMapi32.exe
- QBDBMgrN.exe or QBDBMgr.exe
- Select all of them and press End Task for each.
- On your desktop, right-click on the QuickBooks icon and choose Run as Administrator.
- Now, Run the update once again.
Update the Software for Mac
- Go to the QuickBooks icon to open it.
- Press Command+1 and open the Product Information window.
- Note down the recent version of your QuickBooks application and its release date.
- To update manually, visit the QuickBooks menu.
- Click on Check for QuickBooks Updates.
- Now select the Install and Relaunch option.
Update the Software for Windows
- Launch QuickBooks Desktop on your computer.
- Press either Ctrl+1 or F2. It will open the Product Information window.
- Check your recent version and release.
- If there is an update available, QuickBooks will display Update Available. Click on it.
- Now press Install Now to start updating the installation.
- It is going to take some time. Once done, open QuickBooks once again to run the software.
Note: If you want to automatically download the latest version of QuickBooks in your system, select the Automatically download and install updates in the future option after the installation of the new version.
Method 3: Get updates from the Intuit’s official website
- Visit the Downloads and Updates page and choose the standard setup option.
- Choose your country from the Select Country dropdown.
- Select your product and version (year) from the Select Product and Select Version dropdowns respectively.
- Click on Search and then choose Get the latest updates.
- Once the download is complete, open the file for the update installation.
- After the installation, restart your system for the changes to process.
Solution 2: Running File Doctor from the QuickBooks Tool Hub
You need to make sure that your QuickBooks version is updated and that you have the latest version of QuickBooks Tool Hub on your computer.
- Open the Tool Hub and choose Company File Issues.
- Choose the Run QuickBooks File Doctor option. It can take some time to open (If it is not opening, find QuickBooks Desktop File Doc and launch it manually).
- In the QuickBooks File Doctor, Browse and search your file if it is not present in the company file dropdown.
- Choose the middle option (Check your file) and press Continue.
- Input your admin credentials and select Next.
Condition 2: You are Opening the Company File Locally
Locally opening the file means accessing the company file present on the same system that has the QuickBooks application. Follow the solutions mentioned below:
Solution 1: Rename the .TLG and .ND Files
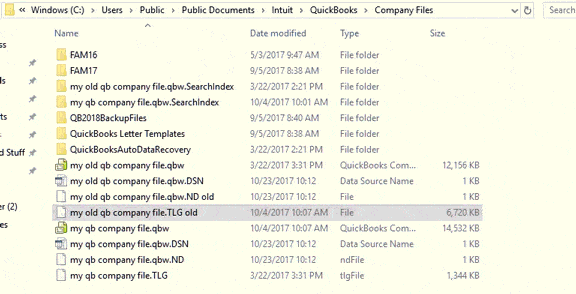
The .TLG and .ND files are configuration files in QuickBooks that enable the application to access company files in multiple-user environments or a network. Any damages in these files can lead to the error.
You need to rename these files and prevent losing data as the application creates these files when you scan the company file using the QuickBooks Database Server Manager. Now, let us get to the steps:
- Go to the folder that has your company file and open it.
- Search the files with your company name but with .TLG and .ND extensions like as follows:
- company_file.qbw.tlg
- company_file.qbw.nd
- Rename or relabel each of the files by right-clicking on them. For easy recognition, type OLD at the end of the name (For example – company_file.qbw.nd.OLD).
- Relaunch QuickBooks and try signing in to your company file.
Check if the problem continues.
Solution 2: Opening a Sample Company File
Opening sample company files helps in understanding whether there is an issue in the company file or the QuickBooks installation.
If there is an error in the sample file then the problem is with the installation. Now, for opening the sample file, check the steps below:
- Go to the No Company Open window in QuickBooks and select the Open a Sample File option.
- Select any file from the list of company files.
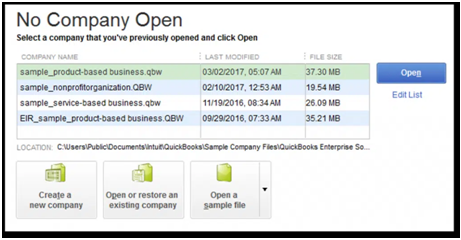
- If the file opens, follow the next solution. However, if it does not open, fix your QuickBooks installation files.
Solution 3: Copy the QuickBooks Company File on the Desktop
Copying the QuickBooks file to the desktop helps in identifying any issues in the company file location. If the file opens after the restoration, it means there is a problem in the company file location.
If it does not open, then the file is stored in several folders and exceeds the file system path limitation. Moreover, there are chances of file damage as well.
Change the file location using the below steps:
- Go to the folder where your company file is stored and open it.
- Search the file with the .QBW extension and copy it after right-clicking on it.
- Go to the desktop on your computer and press Ctrl+V to paste it.
- Press the Control key firmly to open the QuickBooks application. The process will lead to the display of the No Company Open window.
- Choose the Open or Restore an existing company option and visit your desktop again to open the company file.
If the error remains, follow the next solution.
Read Also: How to Fix QuickBooks Error Code 80040408?
Solution 4: Restoring a Backup Company File
It may be necessary to restore a backup copy of the company file (.QBW) if a company file does not open even after it has been moved to a different location.
You need to follow these steps when you get an error while restoring a file:
- First, check if your system is not hosting.
- open the company file.
- Go to the File tab with “Menu” option and select the “Utilities” tab.
- Click on the Stop Hosting Multi-User Access and press Yes.
- In the Company file select Yes for closed window.
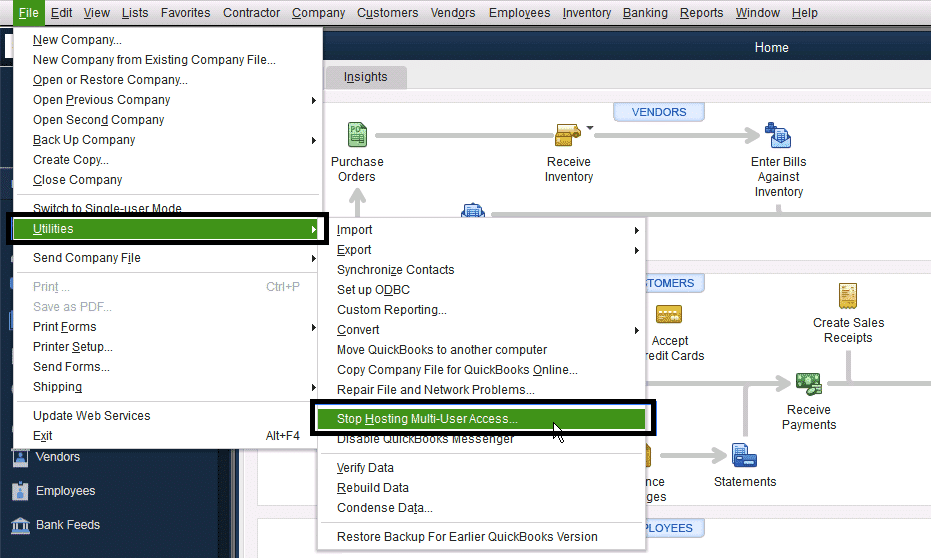
- Now visit the location of your company file.
- Copy the path of your company file from the address bar.
- Paste it to a notepad to check whether the company file path has more than 210 characters. (For example: C:\Documents and Settings\All Users\Documents\Intuit\QuickBooks\Sample Company Files\QuickBooks 2018\Sample_company_file.qbw is 125 characters.)
- Restore your company file to reduce the characters of your company file path.
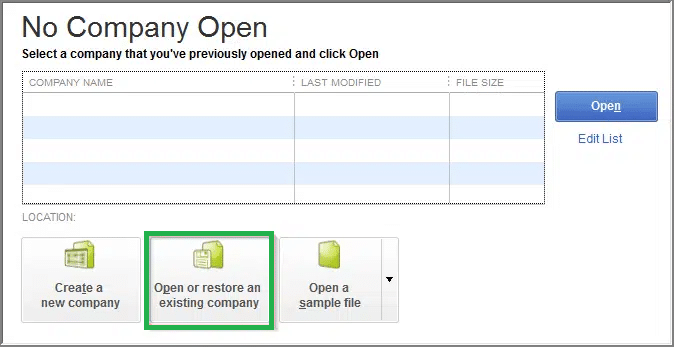
If the problem is still present, use the final solution.
Solution 5: Using Auto Data Recovery (ADR tool) to Restore the Backup
If a company file is damaged, recover your lost data with the help of QuickBooks Auto Data Recovery. Make sure that you have used all the troubleshooting methods before trying this.
Follow the steps below:
- Create a folder on your computer (preferably desktop) and name it QBTest.
- Now, go to the folder where the company file is originally stored.
- Search for the .TLG file in the same folder.
- Copy this file and paste it to the QBTest folder.
- In the company file folder, find and open the QuickBooksAutoDataRecovery folder.
- Again, copy the .QBW.adr file from there and paste it to the QBTest folder. It will now have the .QBW.adr and the .TLG files.
- In the QBTest folder, rename the .QBW.adr file by deleting the .adr at the end.
- Launch QuickBooks and open the company file in the QBTest folder. You need to use your account register to check all the transactions.
- To check the data integrity of the recovered file, head to the File menu and then Utilities. Finally, click on Verify Data.
- If this file has no problem, you can transfer this file to the original folder and remove the corrupt file to another location.
Condition 3: You are Opening the File Over a Network
This process involves opening the file saved on the main server or any other workstation.
Solution 1: Checking if the Hosting is Enabled for all Workstations
Using any one computer as a host is recommended for better performance.
- View the Product Information by pressing F2.
- Search the Local Server Information where the hosting should be disabled.
Soltuion 2: Rename the .TLG and .ND Files
You need to follow the steps shown above to rename the .TLG and .ND files (Steps 1-4 under ‘Relabeling the .TLG and .ND files’ section).
After renaming the mentioned files, scan them by restarting the QuickBooks Database Server Manager that hosts the QuickBooks company files:
- Go to the QuickBooks Tool Hub and choose Network Issues.
- Now, click on the QuickBooks Database Server Manager option and install QuickBooks if it is not installed.
- Press Start Scan when you see your company file. In case you cannot find it, Browse the location of the company file and then select it to start scanning.
- Relaunch QuickBooks and try signing in to the company file.
If the problem continues, move to the next solution.
Solution 3: Open the Company File Locally
It is necessary to ‘Open the company file locally’. If a file opens while saved on the desktop, the location is most likely corrupted. If it exceeds the file system’s path limitation and still does not open after altering the location, the file may be damaged.
- Firstly, Open the folder that contains your company file.
- With an expansion of .QBW, one can find the QB file.
- Select the “Copy” icon after right-clicking on the QB file.
- Simply right-click the desktop to access and select the “Paste” button.
- When launching QuickBooks, hit the Control key to display the “no company open” window.
- Choose the option to “Open or restore an existing company.“
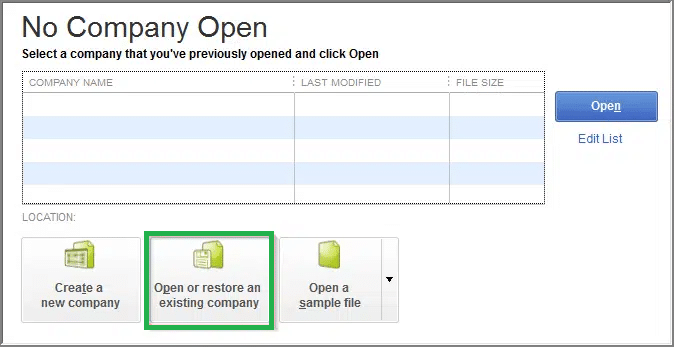
- Additionally, one must navigate to the desktop in order to locate and open the QB Company file that you copied.
Solution 4: Open a Sample Company File Locally Installed on a Workstation
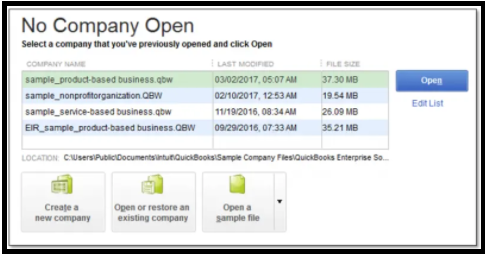
If launching a workstation’s installed sample company file, extract the information from the QuickBooks data file. Additionally, opening the sample company file allows one to examine the possibility that the QuickBooks application or the company file are the source of the issue. If an example company file opens but returns an error, there is a problem with the QuickBooks installation that has to be fixed.
- Select the “Open a Sample File” option in the “No Company Open” window to make a selection from the list of sample company files.
- Additionally, the example file must open in order to move on to the solution 4.
- If you see the same problem notice when using the sample file, fix your QuickBooks installation.
Solution 5: Closing all Background Processes
- Run the application as an Administrator and simultaneously press “Ctrl+Shift+Esc” to display the “Task Manager”.
- It shows the processes that are existing. From there, select the Users option.
- Choose all the QuickBooks processes (QBW32.EXE, qbupdate.exe, and QBDBMgr.exe) and select “End Task” for each by right-clicking on them.
- Now, Need to Open the QB Company file in the multi-user mode.
Go on with the 6th solution if it does not work.
You may also like: How to Fix QuickBooks Error Code C=272?
Solution 6: Manually Check the Folder Permission
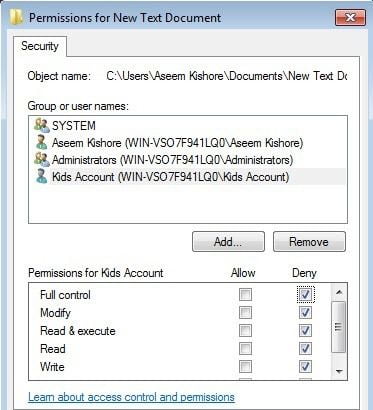
You need to check whether the company files have the correct permissions to avoid such errors.
- If you find the file location and check for permission (you have the right permission?).
- Checkmark the folder permissions so that the QuickBooks company files can be shared.
- Open the QuickBooks company file once again.
- If you get the same error then need to go through the next solution steps.
Solution 7: Configuring the Anti-Virus & Firewall Software
Sometimes, firewall programs block specific QuickBooks file access. In that case, you need to configure firewall ports to set up exceptions:
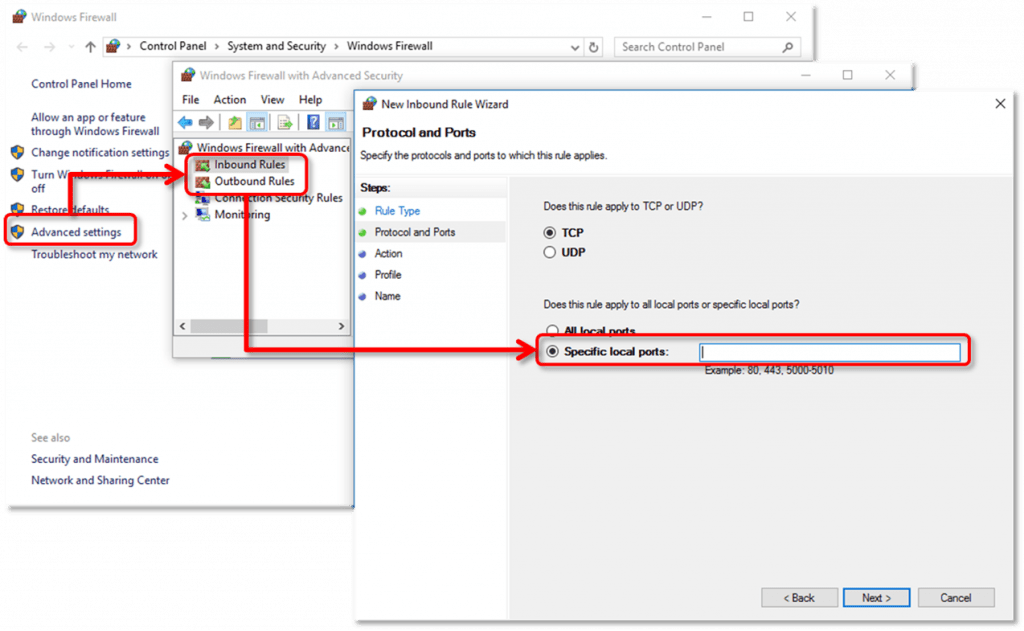
- Open Windows Firewall and head to the Advanced settings.
- Right-click on Inbound Rules and choose New Rule.
- Now, press Port and then click on Next.
- You must select the TCP.
- Under the Specific local ports, you should enter the ports required for your QuickBooks version.
- Now, press Next.
- Click on the Allow the Connection option and select Next.
- Mark all the profiles upon prompted and click Next.
- Form a rule and name it.
- Once done, click on Finish.
QuickBooks is a meticulous software but includes certain errors that can be easily managed. Troubleshooting these errors is significant to continue productivity in a company.
Also See: How to Export or Import IIF Files in QuickBooks desktop?
This article gives you a detailed insight into the methods and solutions that can be used for troubleshooting error 6000 in QuickBooks. However, it is recommended to contact a professional at the time of crisis.
If you are having concerns regarding this error, feel free to contact our experts.

Looking for a professional expert to get the right assistance for your problems? Here, we have a team of professional and experienced team members to fix your technical, functional, data transfer, installation, update, upgrade, or data migrations errors. We are here at Dancing Numbers available to assist you with all your queries. To fix these queries you can get in touch with us via a toll-free number
+1-800-596-0806 or chat with experts.
Frequently Asked Questions
How to Fix QuickBooks Error Code 6000 -77?
Following are the steps which are to be followed so that you can fix the error code 6000 77 in QuickBooks:
- First you have to relaunch your QuickBooks Desktop with all the permissions which will resolve the issue.
- Right click on the QuickBooks Desktop icon on your desktop.
- Select run as administrator option.
- In case if the company file is saved on your external device, then copy the file locally.
How to Fix QuickBooks Error Code 6000 -832?
Follow the following procedural steps in order to fix the QuickBooks Error Code 6000 -832:
- Now search and navigate to the folder which contains your company file.
- Find for the files which have same file name as your company file.
- It must have the extension. ND and .TLG.
- Now you have to rename the file by right clicking on the file.
- Ensure that you add OLD word in front of each file name.
- Now you can open your QuickBooks again and sign in to your company file with the help of your Log in ID and Password.
How to Fix Error 6000, 301 in QuickBooks?
Following are the steps in order to fix the QuickBooks Error 6000 -301:
- First you have to repair your QuickBooks Desktop.
- Now you have to update the QuickBooks Software.
- Rename the QuickBooks file with the extension of .ND files.
- Restart your system.
- Now you can use the QuickBooks File Doctor Tool.
- In case if your encryption software is enable then disable it.


 +1-800-596-0806
+1-800-596-0806