QuickBooks has one such facility that is used in single- and multi-user modes. In multi-user mode, medium or large companies can work with many people at a time. Read this article till the end where you can find the symptoms, causes, and troubleshooting methods of QuickBooks error H505.
What is QuickBooks Error H505?
QuickBooks is dependable software but errors often occur when it is unable to perform a task. One such error is H505 in QuickBooks. There are several H-series errors in the application that are mainly related to network issues while the software tries to connect with a company file. Error H505 occurs when QuickBooks on a user’s computer is facing trouble connecting with the network of the host computer.
QuickBooks error H505 displays “This company file is on another computer, and QuickBooks needs some help connecting“, whenever it appears. This makes users aware of technical glitches in the network setup that interrupt the connectivity between the host computer and the other workstations.
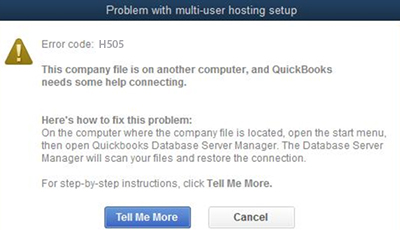
What are the Symptoms of QuickBooks Error H505?
When the error occurs some of the symptoms that arise are as follows:
- The multi-user cannot be used.
- The QuickBooks program windows get crashed.
- The system continuously crashes.
- Windows becomes unresponsive and freezes periodically.
- Users fail to open the company file in QuickBooks stored on the server.
- The Error H505 pops up on the screen.
What are the Reasons for Error H505 in QuickBooks?
Some reasons for QuickBooks error H505 are as follows:
- The server hosting the company file has an incorrect hosting setup for the QuickBooks Desktop Application.
- Third-party firewall or Windows Firewall obstructs the network connection between the host server and other computers in the network.
- QuickBooks utilizes corrupt or damaged Network Data files (.ND) to connect with other computers in the network.
- The QuickBooks Desktop software is not updated. (Update QuickBooks Desktop NOW!!)
How to Fix the QuickBooks Error H505
Some of the solutions that can help in troubleshooting QuickBooks error H505.
Solution 1. Updating QuickBooks to the Newest Version
- First Open the QuickBooks Desktop and go to the Help tab.
- Select About QuickBooks from the bottom of the list.
- From the Update QuickBooks window will open. Click on the Update Now option.
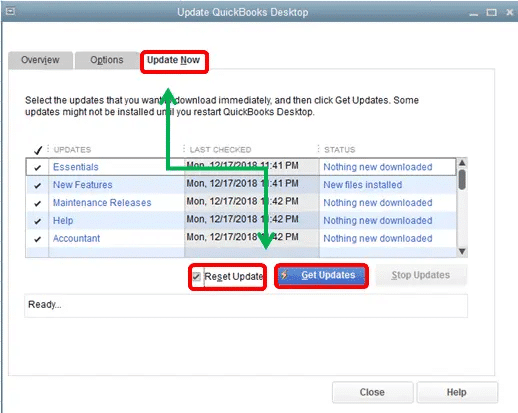
- Tick the New Features, Reset Updates, and Maintenance Release checkboxes.
- Press the Get Updates option.
- Relaunch QuickBooks and if a prompt box to install appears, click Install Now.
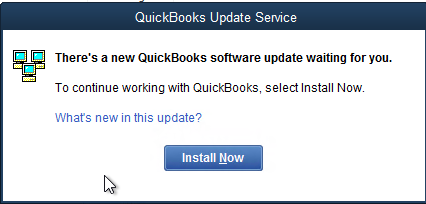
- After the installation is done, reboot your system and try opening the company file in QuickBooks again.
Read more: How to Fix QuickBooks Multi-User Mode Not Working Error
Solution 2. Creation of a New Company File Folder
- Open the company file folder in the main server hosting it.
- Form a new folder on the computer desktop. Copy the company file from the previous folder and paste it into the new folder.
- Click on the right of your mouse over the folder. From the list, choose Properties.
- The window contains the Share tab. Press it and select Advanced Sharing.
- Tick the Share this folder checkbox and then press the Permissions option.
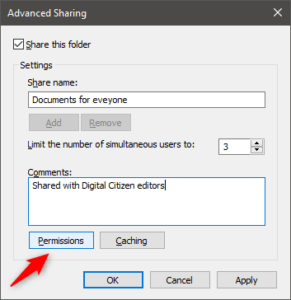
- Now, Allow the Full Control option for the Everyone group.
- Click on Apply, and then OK again, and try to open the company file from the workstation with the error code H505.
Solution 3. Setting Proper Hosting on the Computers
Note: You can do these steps before opening a company file.
- On the workstation with the issue, open QuickBooks and visit the File menu.
- Under the Utilities dropdown, select Stop Hosting Multi-User Access Configuration.
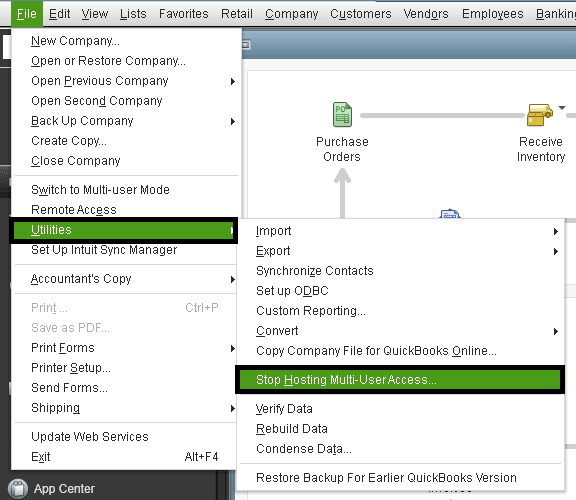
- Now, open the company file in the server (the computer that is hosting the company file) and go to the File tab.
- Follow step 2 and select Host Multi-User Configuration under the Files=>Utilities.
- Restart both the workstation and the server. Check if the issue persists by opening the company file again.
Solution 4. Checking the Connectivity of the Workstation and the Server
- Firstly go to the Control Panel on your computer and choose Network and Sharing Center.
- Select the Change Advanced Sharing Settings option and enable Turn on Network Discovery under the Network Discovery and File and Printer sharing tab.
- Start the Run Window by pressing the Windows + R keys simultaneously.
- Open the Command Prompt by typing CMD in the blank text box of the Run window and pressing Enter and OK.
- Type ipconfig/all command on the black screen and hit Enter Key to run it.
- Jot down the server name and close the command prompt window.
- Now start the command prompt in the workstation with the error and write “ping (your server name)” and your server name with a space using the tab key.
- Once run, the command will send data packets to the server. If there is no loss of data packets then there are no issues with the connectivity between the server and the workstation.
- Follow these steps with each workstation showing Error Code H505.
- If the server loses data packets, then contact the IT team for further assistance to troubleshoot the error.
Read more: How to Fix QuickBooks Error H202
Solution 5. Configuring the Windows Firewall Settings
- Open the Control Panel using Windows + R.
- Hit the Enter key and search Window Firewall.
- Select the Allow an app through the Windows Firewall option.
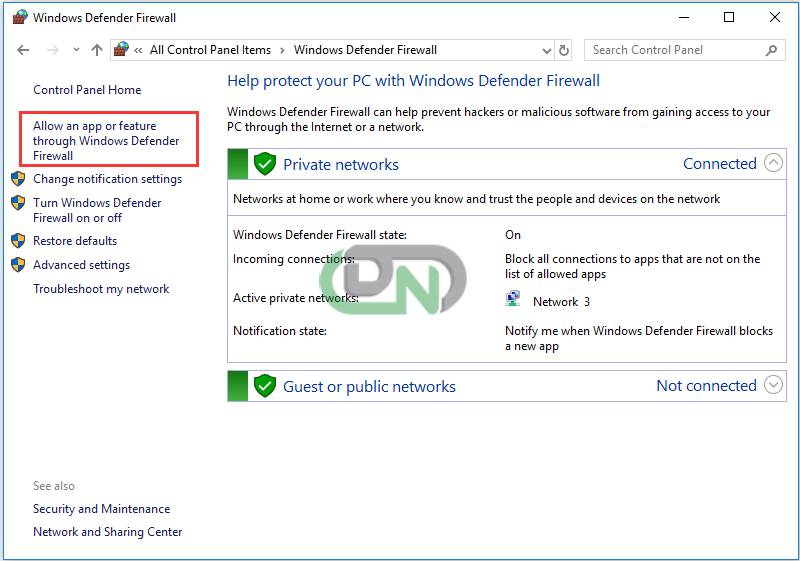
- Click on the Change Settings option now.
- Tick the box for the QuickBooks application under the Public list.
- If the QuickBooks application is not present in the list, click on the Allow another app option. Browse QuickBooks there and select it.
- Press OK and then choose the Public option for the software.
- Click on OK try opening the workstation again and check if you are still getting the error H505.
Solution 6: Authenticate the Particular QuickBooks Services that are Running or not
- Open the Run Window in your particular system
- In the displayed field, enter services .MSC and press the Enter button to look for it
- You can also look for the Task Manager to look for the services Ctrl+Shift+Esc. Press on the name of the services
- Find the Open Services option. Press on it
- Look for the QuickBooksDBXX in the Name column
- Press twice on the service name and select the option Properties
- In the particular Startup type, you have to choose the Automatic option
- Make sure that the service status is not altered
- In the particular Recovery tab, you have to press on the Restart option to start the services once more.
However, if there are any doubts regarding this information, feel free to contact our professionals to get personalized assistance.
Frequently Asked Questions
What are the Quick Methods to Troubleshoot QuickBooks Error H505?
Some of the quick methods that can help in troubleshooting Error H505:
- Use QuickBooks File Doctor Tool
- Edit the host settings
- Check server services
- Make changes in Windows Firewall settings
- Prepare a new folder for the QuickBooks company
What are the main Causes of QBDT Error code H505?
Some of the common causes of this error are:
- Incorrect hosting configuration of the server.
- Corrupt or incorrect .ND file results when the QB company file is connected to other workstations.
- Wrong DNS settings.
- QB services such as QuickBooksDBXX/QBCF are not working properly.


 +1-800-596-0806
+1-800-596-0806