Liabilities for your business include both cash and non-cash asset loans, such as those for cars and office supplies. To stay on top of your loan, QuickBooks lets you keep track of its balance and invoice your payments.
In this article you will get full and detailed information about recording of Loan Deposit in QuickBooks. So, read this article thoroughly and make you work easy by recording the loan in QuickBooks.
About Loan Deposit
A loan is a sum of money which is provided to guarantee payment or an advance of the funds during the loan processing, or to bond the sale of real estate.
In order to finance capital investments for new facility construction, equipment acquisition, or the start of product development and research, organizations take out loans. Following receipt of the loan amount, the company will record the loan in QuickBooks as a liability. In account for maintaining a record of each loan which is taken by a company the company will also record all the returns which they made to lower the liability of the loan. As your accounting program, QuickBooks allows you to easily create a liability account for both short-term loans and long-term loans.
How to Record a Loan Deposit in QuickBooks?
Steps to Record a Loan Deposit in QuickBooks Desktop
Follow the following steps for recording loans deposit in QuickBooks:
Step 1: Setting up of a Liability Account
You must choose a liability account for a loan when you record it in QuickBooks. To create a liability account for your loan, Follow the following steps:
- First navigate to the menu and the select Chart of Accounts option in the Lists of option menu.
- Right-click anywhere on your screen, and select the New option from its list of options.
- Now you have to select Account Types according to your recording, you have to see appropriate loan accounts for your recording. There are two types of Loan Account type:
- Other Current Liability: Use this for short-term loans that are due in more than a year.
- Long-Term Liability: Apply this to loans with a longer payback time.
- Next, Select the Continue option.
- Type the account number and name in the given field.
- In the end, select the Save & Close menu.
Step 2: Setting up the Vendor i.e Bank or Lending Company
For the bank or business you must pay the loan to. Follow the following steps for creating a new vendor.
- First you have to select the Vendor Centre from the Vendors menu.
- Now you have to pick a New Vendor.
- Subsequently, enter the name of the bank or business which you wish to use to settle the loan.
- Add more details about the vendor, including their phone number and email address. (Preferable)
- In the end when you are done with all the above steps successfully then you have to select OK and exit.
Step 3: Setting of an Expense Account
To keep track of interest and other costs, create an expense account by following the steps which are given below:-
- Navigate to the Lists of menus and then you can select the Chart of Accounts from the menu.
- Now right click anywhere on your screen and then select New from its list of options.
- Select Expense and then Continue.
- Input the name of the account for any fees or the payments of interest.
- Select Save & Close if you are successfully done with above steps.
Step 4: Recording of the Loan Amount
Following the instructions below, you can record the loan amount after creating a liability account for the loan.
Cash Loan
- Select “Make Deposits” from the Banking menu.
- In the event that the Payments to Deposit window opens, select Cancel.
- Next, in the window for making deposits:
- Select the account to deposit the loan into by filling out the Deposit to field.
- Check the Date and add a Memo if you’d like.
- First step Liability account which you created should now be selected in the From Account section.
- The loan amount should then be entered in the Amount column.
- Finally, click the Save & Close button.
Loan in Non-Cash
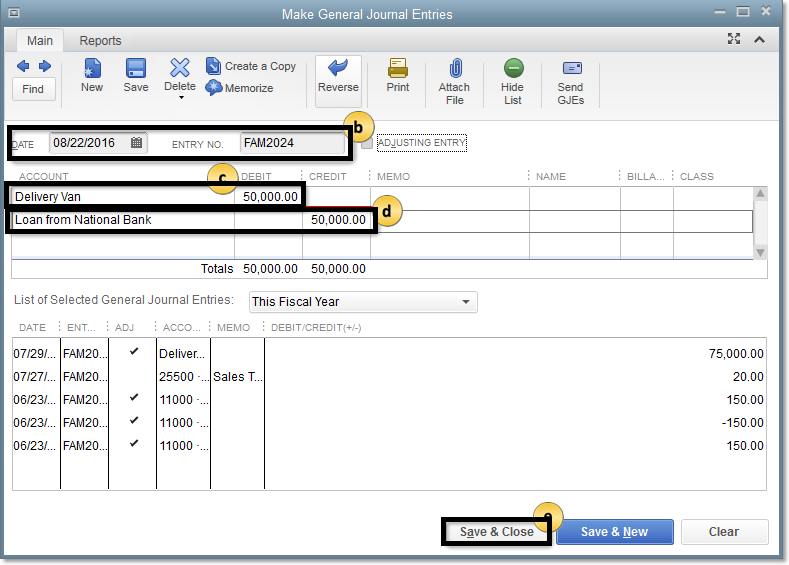
- Creating of an assets account
- Select the list of menu after that select the Charts of Accounts option.
- Now, select New by right-clicking anywhere on your screen.
- Select the account type that best suits for your non-cash loan:
- Fixed Assets: Use the term fixed asset to describe things that are useful for longer than a year, such as buildings and cars.
- Other Current Asset: Use this for anything that can be exchanged for cash, such as pre-paid bills.
- Other Assets: Use the term “Other Assets” to describe the items that are neither other current assets nor fixed assets.
- Click the Continue button.
- Type the account number and the name in given field.
- Choose Save & Close to finish.
- Entering of Journal Entry
- Navigate to the Company menu and then select Make General Journal Entries option from the menu.
- Now enter the Journal Entry No. and Date in the desired fields.
- After that, select the first line, debiting the loan asset account.
- Select line number two, and then credit the liability account.
- Select Save & Close as the last option.
Step 5: Recording of the Loan Payment
Important Reminders
- In QuickBooks, the main payment is recorded as a debit from the liabilities account. The liability account’s value will drop to zero after all payments have been made.
- QuickBooks records the interest payments as an expense of the company.
- First you have to select Write Checks from the Banking menu.
- Choose the Bank Account that you want to use to make loan payments now.
- Next verify the Date and the Check Number.
- Select the name of the bank in the Pay to the Order area.
- Under the Expense tab:
- The liability account which you created in the first Step should be the first option on the queue.
- Next, enter the principal amount which is to be paid.
- Select the account for interest expenses on the second line and After that, make the loan interest payment.
- Recall verifying whether you require QuickBooks to automatically complete the payment on a regular basis (optional).
- Select Memorize
- Enter the data as required in fields.
- Select Ok.
- Finally, click the Save & Close button.
Steps to Record a Loan Deposit in QuickBooks Online
You can register a loan and associated payments by creating a liability account in QuickBooks Online. The steps which are listed below will help you through setting up your liability account to track the loan.
Step 1: Setting up the Liability Account
In order to record the loan, you must first establish a liability account Follow the following steps for it:
- Select the Chart of Accounts option after navigating to Settings.
- To start a new account, select New Tab.
- After selecting Long Term Liabilities from the Account Type drop-down menu, select Notes Payable from the Detail Type drop-down menu.
Note: Select Loan Payable from the Detail Type drop-down option after selecting Other Current Liabilities Account Type if you want to pay off the loan at the end of the current fiscal year.
- Give the suitable name to the account, such as a car loan and then click the finish button.
Step 2: Determine the Balance of Loan
A new loan will show the entire amount that needs to be repaid. In the event that your bank account has been credited with loan proceeds:
- Set the Opening Balance to $0, then select the Save button.
- Next, classify the bank deposit in your liability account to get the starting balance.
An prior loan that was added to QuickBooks Online needs to be adjusted to reflect the current payoff balance because it wasn’t fully repaid.
- Choose the date on which you want to begin tracking your finances from in the Opening Balance menu.
- The account balance for that date should now be entered.
- Finally, select the “Save” option.
Note: To balance the transaction in the chart of accounts, the initial balance will be reported to Opening Balance Equity. You must create a second journal entry when you record the Deposit. After adding a balance to the liabilities account once in the second step, the deposited loan amount is displayed in your bank feeds.
The initial journal entry in the liability account’s register was the opening balance entry. In order to create a journal entry you have to follow the following steps:
- First, select the Add New button.
- Now you have to select the Journal entry.
- The liability account is to be chosen from the Account section. In the Debit column you have to enter the opening balance amount in order to eliminate or reduce it.
- Select the Equity Account with Opening Balance. The transactions in the account chart can then be balanced by entering the precise amount from the first line into the Credit column.
Note: Verify the sums. One line’s Credit column and the other line’s Debit column must both have the same amount. This demonstrates that the finances are in balance.
- To help you recall the purpose of the journal entry, fill all the details in the memo section.
- Now, the Save and Close button must be clicked.
Step 3: Recording of the Loan Repayment
The procedures listed below should be followed to document each loan repayment when you are ready to return it.
- First, select add new option from the menu.
- Select the option for checking now.
- If you would like to mail a physical check then include a cheque number. Enter the debit or EFT in the Check No. field if you want a direct withdrawal or an EFT.
Next, fill in the following information in the Check’s Category details field:
- From the category drop-down selection on the first line, choose the loan’s liability account and after that enter the payment amount.
- Choose the interest expenditure account from the drop-down menu under Category on the second line and after that enter the interest amount.
- For the extra lines, add any additional fees. From the Category drop-down menu, select the pertinent accounts.
- In the end, select the Save and Close menu.
To make sure that the company’s accounts are current at the end of each fiscal period, it is essential to record loan deposits on a regular basis.
Conclusion
Now we hope that you have finished reading this article. We hope this post is useful to you in order to record a loan deposit in QuickBooks. You can obtain detailed advice from our QuickBooks Loan support team by getting in touch with us for more information. All of your QB-related enquiries will receive thorough attention from our staff. You can contact Dancing Numbers by phone at our toll-free number or by using our live chat feature. Your contentment is our organization’s primary cornerstone.
Accounting Professionals, CPA, Enterprises, Owners
Looking for a professional expert to get the right assistance for your problems? Here, we have a team of professional and experienced team members to fix your technical, functional, data transfer, installation, update, upgrade, or data migrations errors. We are here at Dancing Numbers available to assist you with all your queries. To fix these queries you can get in touch with us via a toll-free number
+1-800-596-0806 or chat with experts.
Frequently Asked Questions
Do Loan Payments Count as Expenses?
Interest paid on the loan is a cost that is shown in the income statement of the business. However, the primary amount is paid, which is subtracted from the liability’s value, and is regarded as a reduction in the organization’s liability.
In QuickBooks, What Category is a Loan Payment?
To keep track of the loan and its payments, you can create a liability account in QuickBooks Online. This account keeps track of your debts.
What in QuickBooks are Bank Deposits?
Payments can be combined into a single bank deposit record by using the Bank Deposits function. First, make sure your Un-deposited Funds account has the invoice payments and sales receipts you need to combine. Once they are grouped together, move the single bank deposit into an account on the Bank Deposit screen.
What uses does a Deposit Record Serve?
The total amount for you to deposit in your bank account is computed and grouped by payments in the deposit record. The summary of the record shows that the general details like the date, amount, and status of the deposit when you access it.
Where are Deposits kept on fill Methods for Accounting for Customer Deposits?
Note the amount of the deposit you made in your accounting record. Pay the amount credited to your Cash account and debit the “Down Payments” account. A down payment is viewed as an asset by your company.

