Maintaining a record of your particular purchase or expense is a very important step for every type of business, irrespective of the kind of service or product being offered. The records can be used in multiple ways. Not to mention, with the help of these records, you can finish and maintain your accounting books. Add to it, you can also determine where your funds are getting spent, with the help of tallying, and eventually analyze the performance of your company.
Hence, tracking your business purchases by recording your debit card transactions can help you make informed business decisions. The QuickBooks Debit Card Purchases and other transaction recording features can help you significantly in this objective.
Here are the things that you need to know if you want to record this as a bill:
In today’s article, we will talk about how to record debit card transactions in QuickBooks to boost your business operations efficiently. Let us begin by understanding first what debit card transactions are.
What are Debit Card Transactions?
Debit card transactions refer to the shifting of funds from a particular bank account with the help of a debit card, encompassing many financial activities like bill payments, purchases, and expense monitoring.
They play a very crucial role in modern-day banking, providing an easy way for individuals to handle their funds and access them. With the capability to monitor and track expenses in real time, debit card transactions help users manage their finances in a more convenient and efficient way.
Such transactions provide electronic records, helping in budget management and financial recordkeeping. Their smooth integration with the online banking platform also boosts analysis of the financial activities along with tracking efficiency.
What are the Advantages of Adding Debit Card Transactions in QuickBooks?
Debit card transaction entry in QuickBooks Desktop has many benefits, such as precise and well-organized documentation, efficient expense tracking, and faster reconciliation procedures for improved company finances.
By easily integrating debit card transactions, businesses can quickly monitor their financial health and make strategic decisions based on real-time data. This particular integration enables accurate classification of expenses, facilitating easier handling of audits and tax preparation.
The efficient reconciliation procedure saves a lot of time, allowing business owners to emphasize strategic growth efforts, instead of being hassled with manual data entry. With the integration of debit card transactions into QuickBooks, businesses gain more insight and control into their particular financial operations.
Precise and Organized Record-keeping
Debit card transactions are included in QuickBooks Desktop, which guarantees precise and well-organized recordkeeping and makes in-depth financial analysis and management easier.
It makes it possible for companies to keep an accurate and comprehensive record of their financial records, which helps them to efficiently monitor their costs, income, and cash flows. QuickBooks Desktop offers a comprehensive transaction history that helps with pattern recognition, discrepancy detection, and well-informed financial decision-making by integrating debit card transactions. This kind of detailed data collection also improves analytical capabilities, enabling companies to confidently and accurately evaluate their financial performance and health.
Effortless monitoring of Expenses
QuickBooks Desktop’s integration of debit card transactions streamlines the process of keeping track of expenditures and makes it easier to manage and classify financial outflows inside the software’s chart of accounts.
This tool helps users create a well-organized chart of accounts by effectively classifying expenses according to their type, such as travel, office supply, or utility costs. Businesses may obtain a thorough picture of their financial outflows by entering debit card transactions into QuickBooks Desktop. This allows them to investigate spending trends, spot potential cost-saving opportunities, and create well-informed budgets.
This integration simplifies the process of tracking expenses and performing financial analyses by making transaction reconciliation simple.
Seamless Reconciliation Process
Debit card transactions are integrated into QuickBooks Desktop, which simplifies the reconciliation process and guarantees a smooth transition between recorded transactions and bank statements. This improves financial reporting and accuracy.
For organizations, this integration is essential since it provides a thorough insight into their financial transactions. Debit card transactions can be easily matched with the matching entries on bank statements when users enter the transactions straight into QuickBooks Desktop. This facilitates the reconciliation process. As a result, it becomes easier to spot inconsistencies or mistakes, guaranteeing reporting accuracy and financial precision.
The integration of credit and debit card processing capabilities enhances the platform’s capacity to offer a comprehensive and precise financial representation.
Now let us learn about the methods and steps to record debit card transactions in QuickBooks accounting software.
How to Record Debit Card Transactions in QuickBooks Desktop?
Before we get into how to record a debit card purchase in QuickBooks, it is important to learn about what a debit card is. A debit card is similar to a credit card in that payments are withdrawn directly from your card; however, there are no interest charges and you cannot withdraw more money than is in your account.
Now coming to the main topic, that is recording debit card purchases in QuickBooks. All QuickBooks Debit Card transactions are documented using the banking menu. However, there are two techniques for recording the transaction. Here we’ll discuss both methods one by one.
Method 1: Record Debit Card Transaction in QuickBooks Using Write Checks Tab
This method uses the Write Checks Tab to enter debit cards for recording the QuickBooks debit card transactions. Mentioned below are the steps to record debit card transactions utilizing the write checks option.
- Go to the QuickBooks Desktop on your computer system.
- Click on the Banking menu.
- Navigate to the Write Checks tab from the list of options displayed.
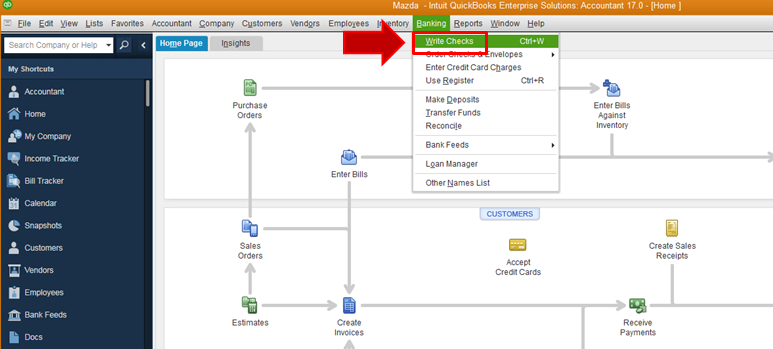
- Make sure that you have unchecked the Print Checks Later option.
- Now, you must enter the debit card-related code in the Check Number section.
- Submit the Purchase Date and other details.
- Add the overall purchase amount along with the recipient data.
- You are required to enter additional charges or the amount of the purchase in the memo section.
- Now, ensure that the to-be-printed box is unchecked. You can ignore this step if it has been unmarked already.
- Now, add the debit card information in the debit card sections. If you have multiple debit cards, then add their bank name and other required details.
- Save the details after entering the name of the payee.
- Hit the ‘Close’ button.
This transaction will now be noted in the register of QuickBooks. To examine the QuickBooks Debit Card transaction, take the following actions:
- In QuickBooks, open the lists drop-down menu.
- Open the tab for the Chart of Accounts.
- To examine the account name you added when inputting the transaction, click on it.
Method 2: Record QuickBooks Debit Card Purchases Using Cash Expenses
Here are the steps that must be followed to successfully record the debit card purchase in QuickBooks Desktop by using the cash expense:
- First, navigate to the banking menu.
- Select the tab for cash expenses.
- Put your bank account information under the cash account area.
- Enter the code associated with your debit card.
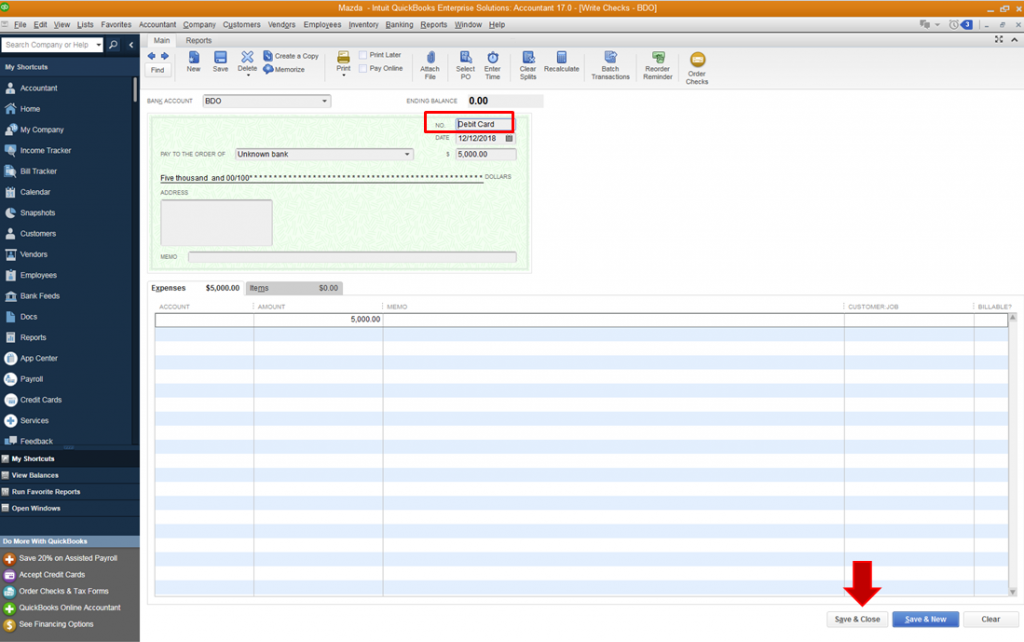
- Hit the buy from/pay to the order of option that appears.
- After choosing the seller from the list, enter the vendor’s details.
- To add a new vendor, simply tap Add New and provide more information.
- Type the purchasing amount next. in addition to the time.
- By entering the expenditure account under the account area, you can keep track of the costs.
- Lastly, you must press the save button.
How to Record Refund for a QuickBooks Debit Card Purchase?
Sometimes the payment is canceled or unable to complete its transactions. It may be caused by issues with the transaction details or network. If the money paid using the QuickBooks Debit Card is deducted, you will receive its refund. Follow these steps to receive this refund:
- Go to QuickBooks and click open the Gear icon menu from the left panel.
- Navigate to the Vendors tab, click on Bills, and then enter the bill.
- Click on the Credit option.
- Now, you must add the details of the seller.
- In the Memo section, provide the date and other details on the refund.
- Add your account details that were used to make QuickBooks Debit Card payment within the Expense section.
- QuickBooks will automatically calculate the sales tax.
- Add the refund amount in negative.
- Now, click on Recalculate. The credit card will completely be switched to zero.
- Lastly, click on the ‘Save and Close’ to confirm the changes.
By following the steps given above, you can view the refund details in the credits and deposit options.
How to Record Debit Card Transactions in QuickBooks Online?
Follow the steps mentioned below to record debit card transactions by creating a Cheque in QuickBooks Online:
- Firstly, Choose + New.
- Now select a Cheque.
- From the dropdown▼ menu, select the Payee.
- From the particular Bank account dropdown▼ menu, choose the account that the check deducts money from.
- Fill in the necessary cheque fields.
- Choose the Print option.
- Select Save and Close to shut down the check window. If you need to generate another check, you can also Save and New. Note: Selecting the Save option adds the check to your bank record.
Record an EFT, ATM, or Debit Card Payment for an Open Bill in QBO
- Choose + New.
- Choose Vendors, then select Expenses.
- Choose the vendor whose bill you wish to pay, and then choose the desired bill.
- From the Action column, choose the Make Payment option.
- Choose the bank from the Bank/Credit account drop-down menu.
- Next, uncheck the option, Print Later.
- To identify the payment, write a note in the Ref no. field.
- Fill the Payment Date and Amount details.
- The bill or bills for which you are recording a payment should be selected in the Outstanding Transactions section.
- Select Save and Close.
Record an Expense paid by EFT, ATM, or Debit card in QBO
This option should be used if you made payment for something that does not have a certain bill in QuickBooks:
- Choose + New.
- Choose Expense.
- Choose the account you used to make the payment from the Payment account drop-down menu.
- To identify the payment, write a note in the Ref no. field.
- Optional: Choose the payee.
- Add the payment date here.
- Choose which Expense account to use from the Category details column.
- Enter the payment amount in the Amount section.
- Click Save and Close.
Record a Single Payment to Bills from Multiple Vendors
Here are the steps to record a single payment of bills to multiple vendors:
Step 1: Prepare a Journal Entry to Register the Single Bank Transfer
- Choose + New.
- Choose the tab, Journal entry.
- Choose the bank from which you made the payment in the Account column on the first line.
- Enter the entire payment amount in the Credit field.
- Choose Accounts Payable under the Account column on the second line.
- Enter the amount for one of the vendor payments in the Debit column.
- In the Name field, choose the Vendor you made a payment.
- Repeat the steps until all vendor payments have been entered.
- When you’re finished, the debit column total and the payments column total should match.
- After choosing Save and Close.
Step 2: To Your Open Bills, Apply the Journal Entry
- Choose + New.
- Click on Pay bills.
- Choose the Payment date and Payment account.
- Choose the bills that need to be cleared.
- Enter the credit amounts in the Credit Applied column.
- After choosing Save and Close.
What are the Common Mistakes that occur While Entering Debit Card Transactions in QuickBooks?
Certain typical errors, like improper transaction categorization and irregularities in the reconciliation process, can occur when entering debit card transactions into QuickBooks Desktop. These errors can affect the accuracy of financial records.
These mistakes may result in overreporting or underreporting of income, misrepresentation of expenditures, and trouble keeping track of certain expenses. Inaccurate classification can complicate audits and have an impact on tax filings.
Inconsistencies in the reconciliation process may cause differences between the books and bank statements, which may result in overdraft fees or overdue payments. It is imperative that these problems are resolved quickly in order to preserve the accuracy and consistency of financial data in QuickBooks Desktop.
Not Classifying Transactions Properly
One of the most frequent errors made while inputting debit card transactions in QuickBooks Desktop is incorrect transaction classification, which can result in errors in the chart of accounts and financial analysis.
This mistake might have a big impact on businesses because it adds doubt to the accuracy of financial reporting and the conclusions that can be made from it. Misclassified transactions disturb the balance and integrity of the chart of accounts, making it difficult for businesses to track and assess their financial performance. The real financial picture can be distorted by inaccurate transaction categorization, which can also have an impact on poorly considered business decisions. Therefore, accurate transaction categorization is essential to maintaining the accuracy and reliability of financial data in QuickBooks Desktop.
Fail to Reconcile Daily
A frequent error made when entering debit card transactions in QuickBooks Desktop is not reconciling transactions with bank statements consistently. This can result in differences in financial reporting and records.
The accuracy of financial statements and business operations may be seriously impacted by this inconsistent reconciliation procedure. Inconsistencies could go unnoticed without regular reconciliation, which could result in misleading financial reporting and decision-making. Inconsistencies between internal records and banking statements may also lead to increased audit risk and possible fines.
Maintaining financial transparency, spotting mistakes or fraudulent activity, and protecting the accuracy of financial data all depend on regular reconciliation. Consequently, for accurate financial management and reporting, QuickBooks Desktop must incorporate consistent reconciliation procedures.
Final Words
We hope that after reading the entire article, you are now clear on how to record debit card transactions in QuickBooks. We have shared all the important information relevant to the topic. Still, if you have some doubts, you can reach out to our team Dancing Numbers of experts.

Looking for a professional expert to get the right assistance for your problems? Here, we have a team of professional and experienced team members to fix your technical, functional, data transfer, installation, update, upgrade, or data migrations errors. We are here at Dancing Numbers available to assist you with all your queries. To fix these queries you can get in touch with us via a toll-free number
+1-800-596-0806 or chat with experts.
Frequently Asked Questions
Does QuickBooks Accept Debit Cards?
Customers can pay for their QuickBooks invoices online through, PayPal, Credit Card, debit card, etc.
What is the Charge for Debit Card Payments in QuickBooks?
On debit card payments, no interest or deducted or charged.


 +1-800-596-0806
+1-800-596-0806