Paychecks are very important for employees, and the use of QuickBooks Online for creating a single paycheck is similar to paying several employees at once. The primary distinction is, that instead of selecting every person on the list to cover, you have to select just one employee in this instance. In order to produce a one-time payroll check in QuickBooks Online, there are a few procedures that you must do.
In this article you will go through all the procedures to produce a one-time payroll check in QuickBooks. To get prompt assistance, you may join our QuickBooks payroll customer support team if you have any questions or want to share your queries with us. Our trained QuickBooks specialists will make sure to respond to any of your questions right away.
Steps for Create One-time Payroll Check in QuickBooks Online
To generate the payroll check in QuickBooks online (QBO), you just need to follow the following instructions:
Step 1:
First you have to click on the symbol of Workers which is in the left menu. Once you navigate to the menu you have to choose on the Employee icon.
Step 2:
Now you have to navigate and select the Run Payroll menu item.
- You may also navigate and search under the Run payroll option for a payroll reminder. The cover date will determine how it changes. Alternatively, you will be aware of the anticipated paycheck date if you have to pay programs. If there is a busy deposit, the cutoff time is limited.
- Once every employee has received compensation, the idea of a second payroll run will even be improved, because it is now past the pay deadline.
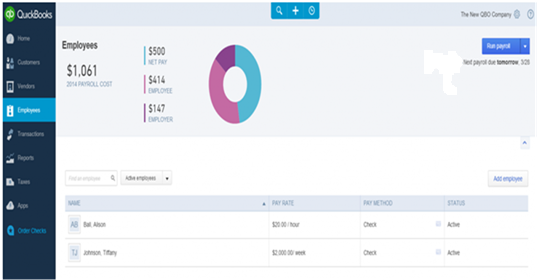
Step 3:
Now you have to select the Pay Schedule icon and then click on the Continue button to move forward.
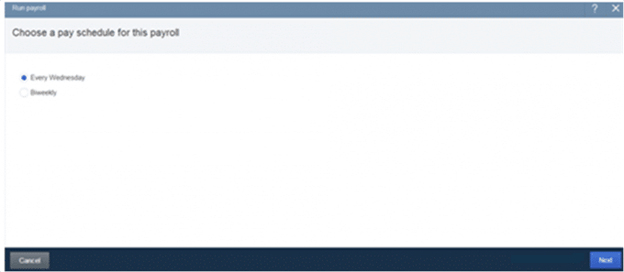
Step 4:
Select the names of the workers whom you want to be paid. Check to see if you have the pay period and assessment date or not.
Step 5:
Provide your employees with the amounts and hours.
- Resize or maximize your browser window if you are unable to view all of the pay forms.
- To see or conceal Pay forms, choose the Gear icon.
- Cover documents for commission, salary, and hours worked which all cannot be hidden.
- Just evaluate all and then remove it from payday. The settings will be retained by the system until you make all the changes.
- Another option is to provide a memo regarding the Memo field. The size and the breadth can be determined by the quantity. It is recommended that you always limit the number of letters.
Step 6:
In order to continue you have to choose the Preview Payroll. To save the work, you may also click the Save for Later option and edit it again later when you want.
- You may also switch between the Payday display, Direct Deposit add check, and DD. This adjustment is only made once.
Step 7:
Now you have to select the submit pages button.
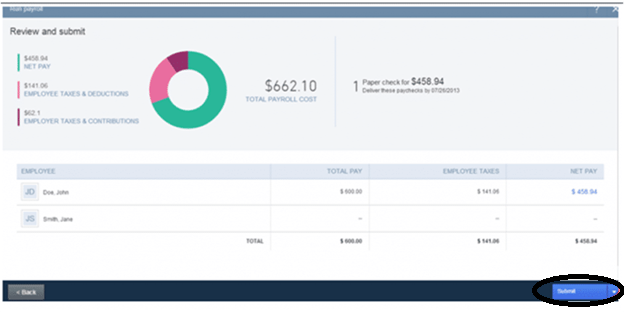
- Select the Printing Paycheck option and then Printing Pay Stubs from the menu. Afterwards you have to select the Finish Payroll option.
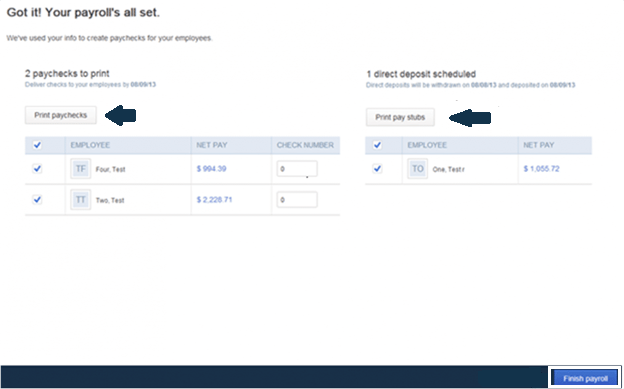
- There is an option for auto-filling assessment amounts. To do this, fill up the list with the main number and then select Auto-fill. Certain quantities will be superseded. This is obtainable through the cash flow advance.
Conclusion
Once you are done with all the above steps successfully then you can easily do the following:
- Printing paychecks
- Prior to the cover date, an email verifying the commencement of the processing procedure is sent for direct deposit checks.
- Checks for the deposit amount will arrive in the mail. To view the whole amount of your direct deposit paycheck, you may also view the Total Cost account which can be found under the Reports tab.
For any help please contact us at our toll free number and we will offer you prompt help and support. Our Dancing Numbers specialists will make sure to respond to any of your questions right away.

Looking for a professional expert to get the right assistance for your problems? Here, we have a team of professional and experienced team members to fix your technical, functional, data transfer, installation, update, upgrade, or data migrations errors. We are here at Dancing Numbers available to assist you with all your queries. To fix these queries you can get in touch with us via a toll-free number
+1-800-596-0806 or chat with experts.
Frequently Asked Questions
Can I use QuickBooks Online for Payroll without a Subscription?
If all your customer wants is payroll assistance, you may provide QuickBooks payroll service without requiring them to subscribe to the online program. It implies that you may handle payroll-only clients without the need for QuickBooks online.
Is Payroll in QuickBooks free?
The following are the prices for QuickBooks online payroll: The additional costs for each employee are $6 for core, $8 for premium, and $10 for elite.
In QuickBooks online Payroll, How can I Create a check?
Follow the following steps:
- First you have to pick your staff.
- Next, proceed to the pay employees section and choose the planned payroll, unscheduled payroll, or termination check types.
- The following action is to select the suitable timetable and select start scheduled payroll.
- Once you have finished, confirm the QuickBooks bank account, check date, and end of pay month.
How can I use QuickBooks Online one-time Payroll Feature?
The following steps can be used to conduct payroll:
- First, select Run Payroll from the Payroll menu.
- Click “continue” after selecting a pay schedule.
- Select which employees you wish to pay.
- Check that the pay period and pay date which you have chosen are accurate as well.
- After you are done, adjust the employee’s payment method as needed.
- If relevant, list the hours worked.


 +1-800-596-0806
+1-800-596-0806