Many QuickBooks users face QuickBooks Error 6000 832 when trying to open or restore their company file. This error involves the .ND (Network Data) file, which QuickBooks uses to connect and work with company files in a multi-user setup. The error message often appears as:
"QuickBooks is unable to open the company file. The .ND file is either damaged or the file is located on an unreachable network server."
QuickBooks Error 6000 832 can occur due to incorrect file paths, damage .ND files, permission issues, firewall blocks, or network configuration problems. This error affects all QuickBooks Desktop versions, including Pro, Premier, Enterprise, Accountant, and QuickBooks POS. Resolving the error often involves renaming the .ND and .TLG files, checking file permissions, or using the QuickBooks File Doctor tool.
This article provides the 9 methods to fix QuickBooks error code 6000 832.
Method 1: Restore a backup of the company file
Restore your QuickBooks company file easily by disabling Multi-User Access, copying the file path, and using it to restore your backup.
- Open QuickBooks and navigate to File > Utilities.
- Select Stop Hosting Multi-User Access if it is enabled.
- Now, click yes if the notification says the Company file must be closed.
- Go to the company file.
- Copy the file path displayed at the top of the window.
- Use this path to restore your company file from the backup.
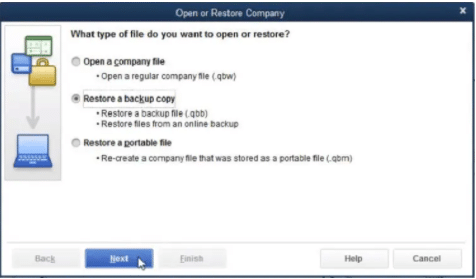 Restore the Backup File
Restore the Backup File
Method 2: Copy the QuickBooks File to the Desktop
Fix company file issues by copying the .QBW file to your desktop, follow the steps below,
- Open the folder where the company files are stored.
- Locate the .QBW file.
- Copy the file and paste it onto your desktop.
- Open QuickBooks while holding down the Ctrl key.
- When the “No Company Open” window appears, select Open or Restore an Existing Company.
- Open the copied file from your desktop to complete the process.
Method 3: Verify if the hosting is switched off on all the system
Hosting enabled on multiple systems can cause error 6000 832. Follow these steps to confirm hosting is turned off:
- Press F2 to open the Product Information window.
- Locate and review the Local Server Information section.
- Ensure that hosting is set to Off on all systems.
Method 4: Open the Sample Company File
Opening a sample company file can help find if the issue lies with your business file. Follow these steps:
- Open QuickBooks and wait for the No Company Open window to appear.
- Select Open a Sample File from the options.
- Choose a sample company file from the list displayed.
- If the sample file opens without issues, the problem is likely with your business file.
- Proceed to repair the business file using additional troubleshooting methods.
Method 5: Close all background processes
QuickBooks-related background processes can cause specific issues. As a result, eliminating these processes becomes an absolute necessity.
- Log in to the system as an administrator.
- Press Ctrl + Shift + Esc to open the Task Manager.
- Click Show processes for all users under the Users tab.
- Locate QuickBooks-related processes (e.g., QBW32.exe).
- Select each process and click End Task.
- Switch to multi-user mode and try opening the company file again.
Method 6: Confirming folder permissions
Improper folder permissions can cause this error. Follow these steps to verify and adjust folder permissions:
- Check Folder Permissions:
- Right-click the folder containing the company file and select Properties.
- Navigate to the Security tab and click Advanced.
- Locate QBDataServiceUserXX and click Edit.
- Ensure the following permissions are enabled:
- Traverse folder/Execute file.
- Read the qualities.
- List folders/Read data.
- Read extended characteristics.
- Create files and write data.
- Create folder/append data
- Write characteristics.
- Write extended attributes.
- Read permissions.
- Correct Folder Permissions:
- If permissions are incorrect, right-click the folder and select Properties.
- Go to the Security tab and click Edit.
- Select QBDataServiceUserXX, enable Full Control, and click Allow.
- Apply changes by clicking Apply and then OK.
Method 7: Update QuickBooks to the latest release
Updating QuickBooks Desktop to the latest version can help resolve errors caused by outdated software.
- Close all active tasks in QuickBooks Desktop.
- Open QuickBooks and go to the Help menu.
- Select Update QuickBooks.
- In the Update QuickBooks window, click Update Now.
- Select the Get Updates tab to download available updates.
- Once the update process completes, close and reopen QuickBooks.
- If prompted by a pop-up window, click Yes to install the updates.
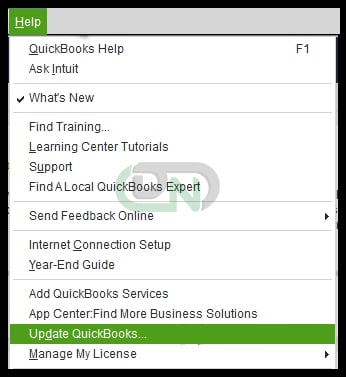 Update QuickBooks Desktop
Update QuickBooks Desktop
You can also run the QuickBooks File Doctor tool to address company file issues after updating.
Method 8: Rename the .ND and .TLG Files
The names of the .ND and .TLG files can sometimes cause issues with QuickBooks. Renaming these files may help resolve the problem. Follow these steps:
- Open the folder containing the company file.
- Locate the files ending in .ND and .TLG.
- Rename each file by adding .OLD to the end of the name (e.g., CompanyFile.ND.OLD).
- After renaming the files, restart the QuickBooks Database Server Manager by following these steps:
- Open the Start menu.
- Navigate to All Programs.
- Search for QuickBooks.
- Open the QuickBooks Database Server Manager.
- Once opened, click Rescan to update the files.
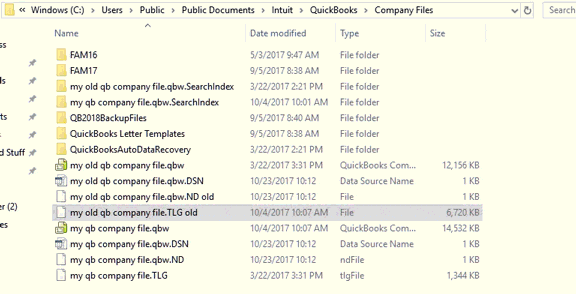 Modify the name of the .ND and .TLG file
Modify the name of the .ND and .TLG file
Renaming these files and restarting the server manager can help restore proper functionality.
Method 9: Configure firewall and antivirus
Firewall and antivirus software can block QuickBooks files. To fix this, open the firewall settings and ensure QuickBooks ports are open. Also, add QuickBooks as an exception in your antivirus software. After making these changes, check if the issue is resolved.
What are the Prerequisites to Fix QuickBooks Desktop Error 6000 832?
Before fixing this error, ensure the following:
- Backup Your Company File to avoid data loss.
- Admin Permissions for accessing and modifying QuickBooks files.
- Stable Network Connection for multi-user setups.
- Update QuickBooks to the latest version.
- QuickBooks File Doctor Tool ready for use.
- Disable Antivirus/Firewall temporarily to avoid interference.
- Verify File Location and ensure the company file is accessible.
How to Identify QuickBooks Desktop Error 6000 832?
Below mentioned points will help you identify the error,
- Error message: “QuickBooks is unable to open the company file. The .ND file is either damaged or the file is located on an unreachable network server.”
- Company file fails to open or connect.
- Network or connection issues in multi-user mode.
- Corrupted or missing .ND file.
- QuickBooks becomes slow or unresponsive.
How to Prevent QuickBooks Error 6000 832?
- Always create backups to avoid data loss.
- Use the latest version of QuickBooks to prevent compatibility issues.
- Store company files in accessible network locations.
- Maintain a stable network for multi-user access.
- Ensure all users have the necessary permissions to access the company file.
- Set exceptions in your firewall/antivirus for QuickBooks files and ports.
- Run the QuickBooks File Doctor tool periodically to fix .ND file issues.
When Should You Seek Professional Help for QuickBooks Desktop Error 6000 832?
Seek professional help for QuickBooks Error 6000 832 if troubleshooting steps like renaming the .ND and .TLG files, using the QuickBooks File Doctor tool, and verifying file permissions don’t resolve the issue. If the error prevents access to your company file or involves network/server problems beyond your expertise, an IT specialist or QuickBooks professional can assist in diagnosing and fixing the issue. Professional help is also recommended if the error affects multiple users or disrupts your business operations.
Hire QuickBooks Error 6000 832 Resolution Services
Hiring professional help for QuickBooks Error 6000 832 is a good option for those with limited technical expertise, time constraints, or complex issues. Network or server problems can be difficult to fix, and attempting DIY solutions may lead to further complications. With years of experience and a proven track record, DN Services is a trusted partner for all QuickBooks-related problems. Contact us or email us for reliable support today.
+1-800-596-0806 or chat with experts.

